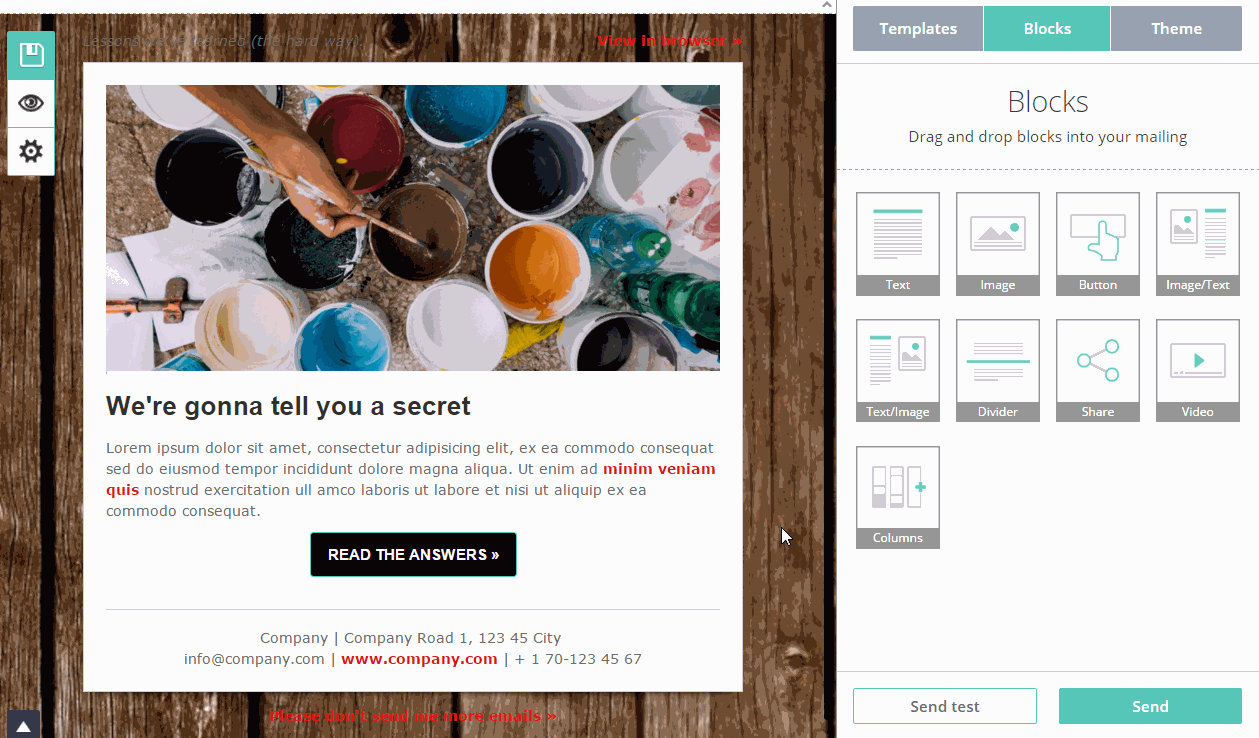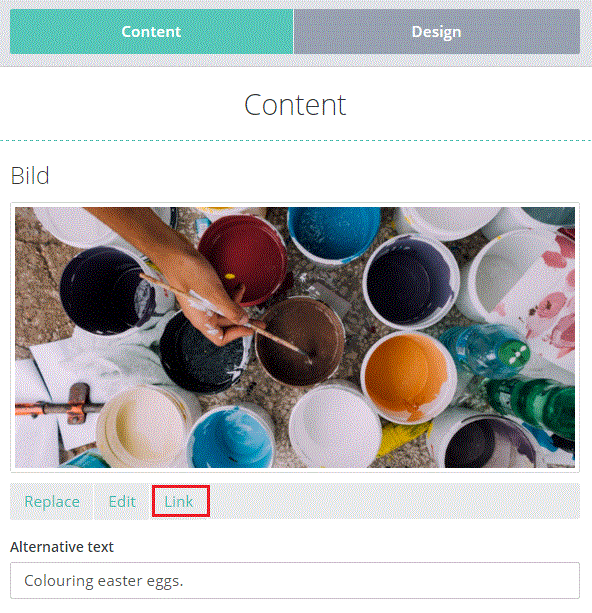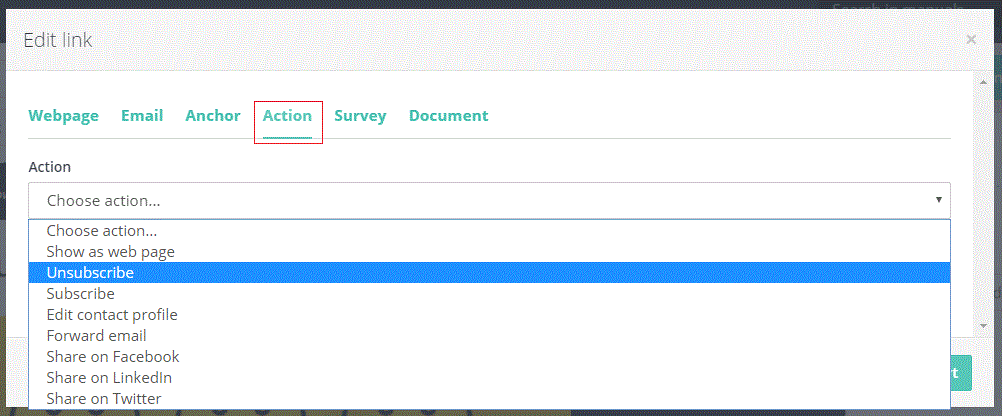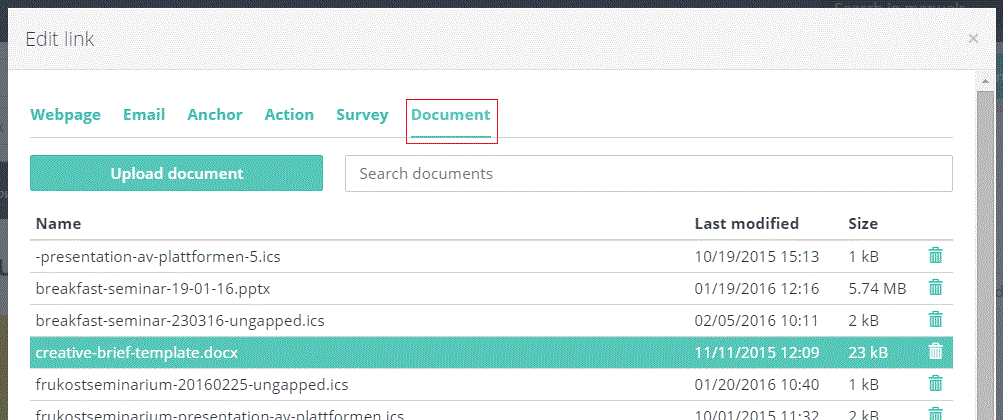Call us: +46 (0)8 410 413 13 Email us: support@ungapped.com
Insert links
2024-07-23
Linking to articles on your website, webshop or blog is a great way to keep your emails short and thus more readable for your subscribers.
In the statistics you’ll see exactly which news your recipients were interested in and which articles were clicked.
Inserting a URL
- Click and select the text block where you would like to use a link
- Highlight the word or sentence that will be a link
- Click on the link icon above the text box
- Click the tab labelled ‘Web page’
- Enter the URL the link should direct to and click insert
Inserting an email link
- Click and select the text block where you would like to use a link
- Highlight the word or sentence that will be a link
- Click on the link icon above the text box
- Click the tab labelled ‘Email’
- Enter the email address you want to use and click insert
Linking to a survey
- Click and select the text, image or button block where you would like to link to a survey
- Highlight the text, picture or button that will be a link
- Click on ‘Edit link’ in the right-hand column
- Click on the survey tab
- Select which survey you would like to link to
Linking an image
- Click and select the image
- Click on “Link” under the image in the right-hand column
- Insert the url/email address/survey/document and Insert.
Linking a button
- Click and select the button
- Click on “Edit link” in the right-hand column
- Insert the url/email address/survey/document and Insert.
Adding link to an “action”
- Click and select the text/image/button
- Click on “Link” in the right-hand column
- Click the Action-tab
- Choose desired action in the dropdown list and Insert.
Adding link to a document (Word-document, PDF, powerpoint, calendar file etc)
- Click and select the text/image/button
- Click on “Link” in the right-hand column
- Click the Document-tab
- Choose the document or Upload document and Insert.
Related manuals
Inserting the mandatory unsubscribe link »
Google Analytics tracking »
Manual for surveys and signup forms »
Manuals
- Manual for surveys & signup forms
- Create a survey
- Survey design
- Get notified when new response
- Required questions
- Show follow-up question (conditions)
- Publish a survey
- Create your own survey template
- Copy a survey
- Copy survey or a survey template to another account
- Matrix question
- Survey question types
- Rating-block
- Video block in survey
- Add an auto-response email
- Add respondents to different lists depending on which option they selected
- Embed a survey on your WordPress website with a plugin
- Group survey responses
- Remind those who did not answer the survey
- Create pre-filled fields
- Find and copy survey URL
- Link to a survey from an email
- Embed a survey on your website via iframe
- Received survey responses
- Delete responses from survey
- Manual for mailings and newsletters
- Copy a previous email
- Preview an email
- Insert links
- Insert survey responses in an email
- Preview an email that contains custom fields
- Do a spam test
- Schedule recurring mailings
- Schedule emails
- Custom fields
- Video block
- Barcodes
- Validate new sender address
- Compilation of e-mail statistics
- Create an email template
- Edit email template
- Copy an email template
- Copy mail/mail template to another account
- A/B testing of content in email
- Newsletter archive
- Send reminder email to inactive contacts
- Using columns in your email
- Always insert alt text to all images in a mailing
- Create a pdf of your email
- Add a background image to a mailing
- Set the subscription category for an email
- Tracking of opens and clicks
- Send Test Emails
- Send mailing
- Insert symbols into the subject line
- UTM tracking
- Change default sender address
- Share on Facebook, Twitter and LinkedIn
- Changing the sender address of a mailing
- Changing the sender name for individual mailing
- Insert the mandatory unsubscribe link and Show as web page link
- Conversion tracking
- Email URL to web version
- Using a pre-header
- Manual for events
- Create the event
- Copy a previous event
- Contact person for the event
- Edit the Sign up form
- Add Registration closes
- Delete answers to sensitive questions
- Add a map image from Google Maps to the event invitation
- Change the name “Speakers” and “Sponsors”
- Landing page: changing logo and footer
- Edit answer in event registration
- Landing page: Design the landing page
- Landing page: change text on button and “You are invited to”
- Countdown timer
- Invitation email
- Guestlist
- Guest list: Add participant manually
- Guestlist: Change the status of a participant
- Guestlist: Change the status of registered to attended
- Guestlist: sort and filter
- “Add this event to your calendar”-link
- Waitlist
- Check-in list
- Check-in list: Add participant manually
- Reminder: not yet registered
- Reminder: “day before” reminder to registered guests
- Evaluation
- Manual for text messages
- Contacts
- Block a contact (sms)
- Importing contacts
- Add a contact manually
- Edit a contact
- Export a contact list
- See Statistics on Bounced Contacts
- Delete a contact
- Show more custom fields in the contact list
- Search for a contact
- Contact filtering (advanced search)
- Block a contact (email)
- Bounced contacts
- Create a filtered contact list
- Images
- Design
- Law, rules and regulations
- More Help Topics
- Hide Ungapped’s free templates
- Forgotten your password?
- Forgotten your user name?
- AI assistent: TRANSLATE SURVEY
- Change your user name
- Add users to your Ungapped account
- Video in emails
- Add a sign up-form to your website
- Error: “Object moved to here”
- Remove users from your Ungapped account
- View the last login date on account users
- SPF-records, DKIM and DMARC
- What is email authentication and why is it important!
- Color-mark words in mail and questionnaires
- Change password
- Change language
- Switch between accounts
- Print with background image and background color
- I cannot send a test email
- I cannot send my email
- Take a screenshot
- Naming files and documents